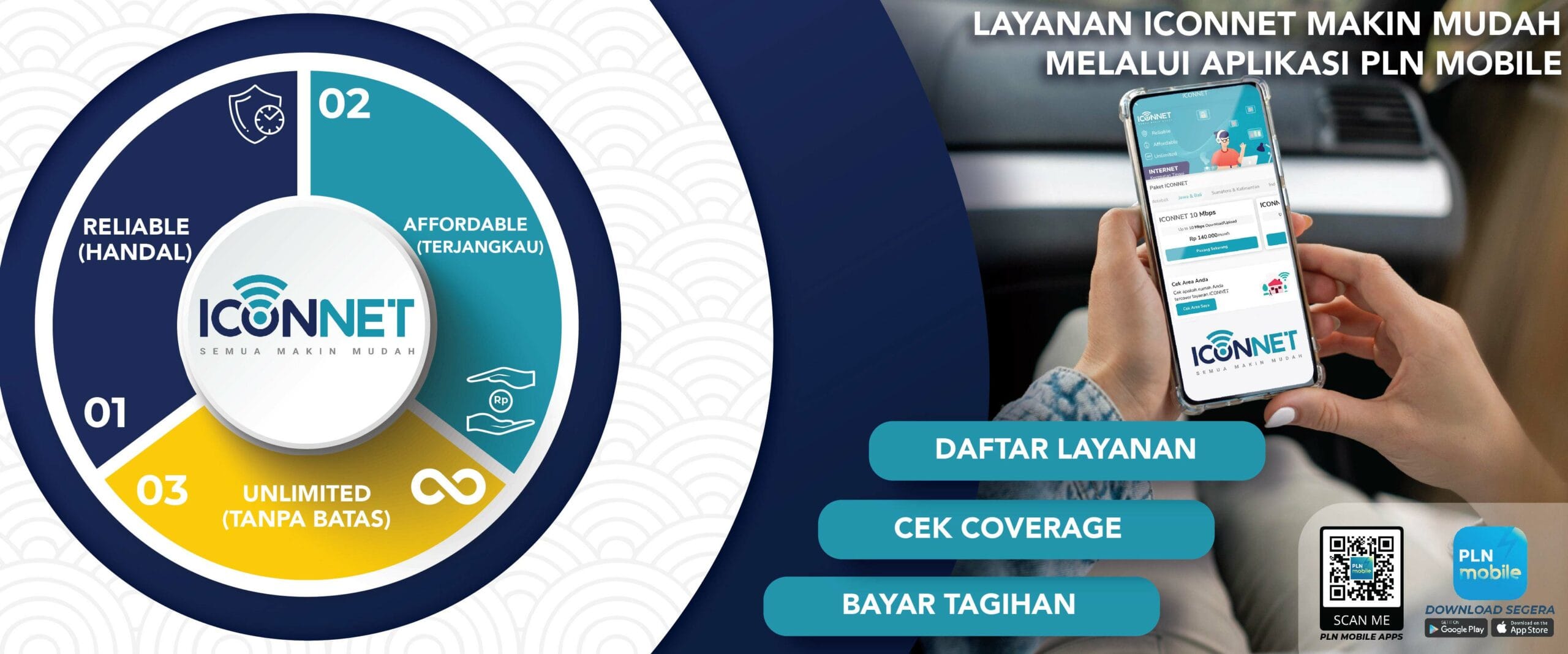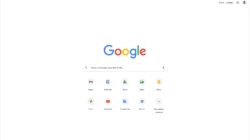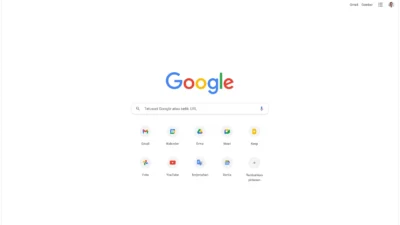rasional.web.id – ICONNET, layanan internet berbasis serat optik dari ICON+, menjadi pilihan favorit banyak masyarakat Indonesia berkat harga terjangkau dan kecepatan yang stabil. Namun, menjaga keamanan jaringan WiFi sangatlah penting untuk melindungi data pribadi dan mencegah penggunaan jaringan oleh pihak yang tidak diinginkan. Salah satu cara terbaik adalah dengan mengganti password WiFi secara berkala. Artikel ini akan memandu Anda langkah demi langkah mengganti password WiFi ICONNET dengan mudah dan aman.
Mengapa Harus Mengganti Password WiFi?
Sebelum masuk ke panduan, mari pahami pentingnya mengganti password WiFi:
- Keamanan Jaringan: Menghindari akses ilegal oleh pihak tak dikenal yang dapat memperlambat koneksi internet.
- Privasi Data: Mencegah potensi pencurian data pribadi seperti email, transaksi online, dan lainnya.
- Optimalisasi Kecepatan: Membatasi jumlah pengguna agar koneksi tetap stabil.
Mengganti password WiFi menjadi langkah penting untuk melindungi pengalaman internet Anda.
Syarat dan Persiapan Sebelum Mengganti Password
Sebelum memulai, pastikan Anda telah mempersiapkan hal-hal berikut:
- Perangkat Terhubung ke Jaringan: Gunakan laptop, smartphone, atau tablet yang sudah terhubung ke jaringan WiFi ICONNET.
- Akses Login Router: Pastikan Anda mengetahui alamat IP, username, dan password untuk login ke pengaturan router. Biasanya, informasi ini tersedia di stiker pada perangkat router.
- Koneksi Internet Stabil: Koneksi yang stabil diperlukan agar proses berjalan tanpa hambatan.
Langkah-Langkah Mengganti Password WiFi ICONNET
Ikuti panduan berikut untuk mengganti password WiFi ICONNET:
1. Akses Halaman Admin Router
- Buka browser di perangkat Anda (Google Chrome, Mozilla Firefox, atau lainnya).
- Ketikkan alamat IP router di kolom URL. Alamat IP default biasanya adalah
192.168.1.1atau192.168.0.1. Jika Anda ragu, periksa buku panduan router atau stiker pada perangkat. - Tekan Enter untuk mengakses halaman login.
2. Login ke Halaman Admin
- Masukkan username dan password router Anda. Username dan password default umumnya adalah “admin” untuk keduanya, kecuali sudah diubah sebelumnya.
- Jika gagal masuk, reset router atau hubungi layanan pelanggan ICONNET untuk bantuan.
3. Masuk ke Menu Pengaturan WiFi
- Setelah berhasil login, cari menu pengaturan jaringan WiFi. Nama menu ini bisa berbeda tergantung pada model router, tetapi biasanya bernama Wireless Settings, WiFi Settings, atau Network Settings.
4. Ganti Password WiFi
- Cari kolom dengan label WiFi Password, Network Key, atau Pre-Shared Key.
- Hapus password lama dan masukkan password baru yang diinginkan.
- Tips membuat password yang kuat:
- Gunakan kombinasi huruf besar, huruf kecil, angka, dan simbol.
- Hindari menggunakan informasi pribadi seperti nama atau tanggal lahir.
- Buat password dengan panjang minimal 8 karakter.
5. Simpan Perubahan
- Klik tombol Save atau Apply untuk menyimpan perubahan.
- Router mungkin akan restart secara otomatis setelah perubahan disimpan.
6. Reconnect Semua Perangkat
- Setelah password baru diterapkan, perangkat yang sebelumnya terhubung ke jaringan WiFi harus disambungkan kembali menggunakan password baru.
Solusi jika Mengalami Kendala
- Tidak Bisa Akses Halaman Login Router:
- Pastikan perangkat Anda terhubung ke jaringan WiFi router.
- Periksa kembali alamat IP router.
- Lupa Username atau Password Admin Router:
- Gunakan username dan password default yang ada pada stiker router.
- Jika sudah diubah dan lupa, lakukan reset router ke pengaturan pabrik (factory reset).
- Perubahan Tidak Tersimpan:
- Pastikan Anda menekan tombol Save setelah mengganti password.
- Periksa apakah koneksi internet Anda stabil selama proses perubahan.
- Tidak Bisa Reconnect Perangkat:
- Periksa kembali password baru yang dimasukkan, pastikan tidak ada kesalahan pengetikan.
- Restart perangkat atau router jika perlu.
Tips Keamanan Tambahan untuk Jaringan WiFi ICONNET
- Aktifkan WPA3 atau WPA2-PSK: Teknologi enkripsi ini memberikan tingkat keamanan yang lebih tinggi dibandingkan WEP.
- Sembunyikan SSID: Jika tidak ingin jaringan WiFi terlihat oleh orang lain, aktifkan fitur “Hide SSID” di pengaturan router.
- Ganti Password Secara Berkala: Lakukan perubahan password setiap 3-6 bulan sekali untuk menjaga keamanan jaringan.
- Perbarui Firmware Router: Pastikan firmware router selalu up-to-date untuk mencegah potensi kerentanan.
Mengganti password WiFi ICONNET adalah langkah penting untuk menjaga keamanan dan kenyamanan pengguna. Dengan mengikuti panduan di atas, Anda dapat melakukannya sendiri tanpa perlu bantuan teknisi. Jangan lupa, selalu gunakan password yang kuat dan lakukan penggantian secara berkala. Jika mengalami kesulitan, layanan pelanggan ICONNET siap membantu Anda.
Semoga artikel ini membantu Anda menjaga keamanan jaringan WiFi di rumah atau kantor!